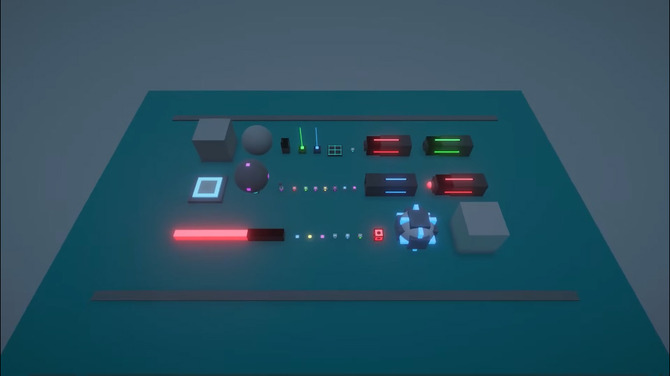word如何删除空白页(Word如何有效删除空白页),在使用Microsoft Word处理文档时,有时我们会遇到空白页的问题。空白页是指在文档中出现了没有内容,只有空白的一页。这种情况可能会给我们的文档带来不必要的空间浪费,影响整体的美观程度。所以,学会如何删除空白页是非常有用的。
word如何删除空白页(Word如何有效删除空白页)
那么,我们应该如何删除这些空白页呢?下面我将为您详细介绍几种方法。
方法一:使用Backspace键删除空白页
有时我们在编辑文档时会发现多出了一个空白页,可以使用Backspace键将光标定位到空白页的开头,然后按下Backspace键一直删除直到光标移动到下一页的开始位置。这样就可以删除空白页了。
方法二:使用Delete键删除空白页
类似于方法一,您可以将光标定位到空白页的末尾,然后按下Delete键一直删除直到光标移动到下一页的开始位置。
方法三:使用键盘快捷键删除空白页
Word提供了一些快捷键,可以帮助我们更快速地删除空白页。比如,您可以使用Ctrl+Shift+G组合键将光标定位到空白页的开头,然后按下Backspace键或Delete键删除空白页。
方法四:设置页面分隔符来删除空白页
如果您的文档中存在多个节,您可以通过设置页面分隔符的方式来删除空白页。具体操作如下:
1、将光标定位到空白页的开始位置。
2、点击Word菜单中的“页面布局”选项卡。
3、点击“分隔符”按钮,在下拉菜单中选择“下一页”。
4、空白页将被删除。
方法五:删除段落末尾的空行
有时候我们会发现,虽然文档中没有明显的空白页,但是页面之间仍然存在间隔,这是因为段落末尾有空行导致的。您可以将光标移动到段落末尾,按下Ctrl+Shift+8组合键,将隐藏的符号显示出来。如果发现段落末尾有多余的换行符或空格,可以删除它们以去除空白页。
方法六:通过调整页眉页脚来删除空白页
有时候空白页是由于页眉或页脚设置不当导致的。您可以通过以下步骤来删除空白页:
5、双击空白页的页眉或页脚。
6、删除页眉或页脚中的内容。
7、空白页将被删除。
word如何删除空白页(Word如何有效删除空白页),以上是几种常见的方法来删除Word中的空白页。希望能对您有所帮助!