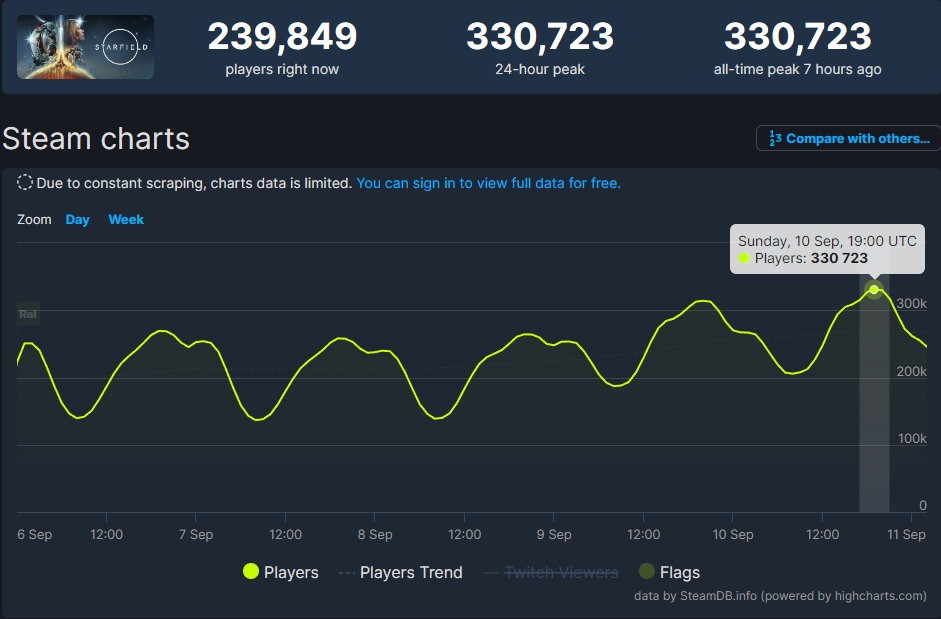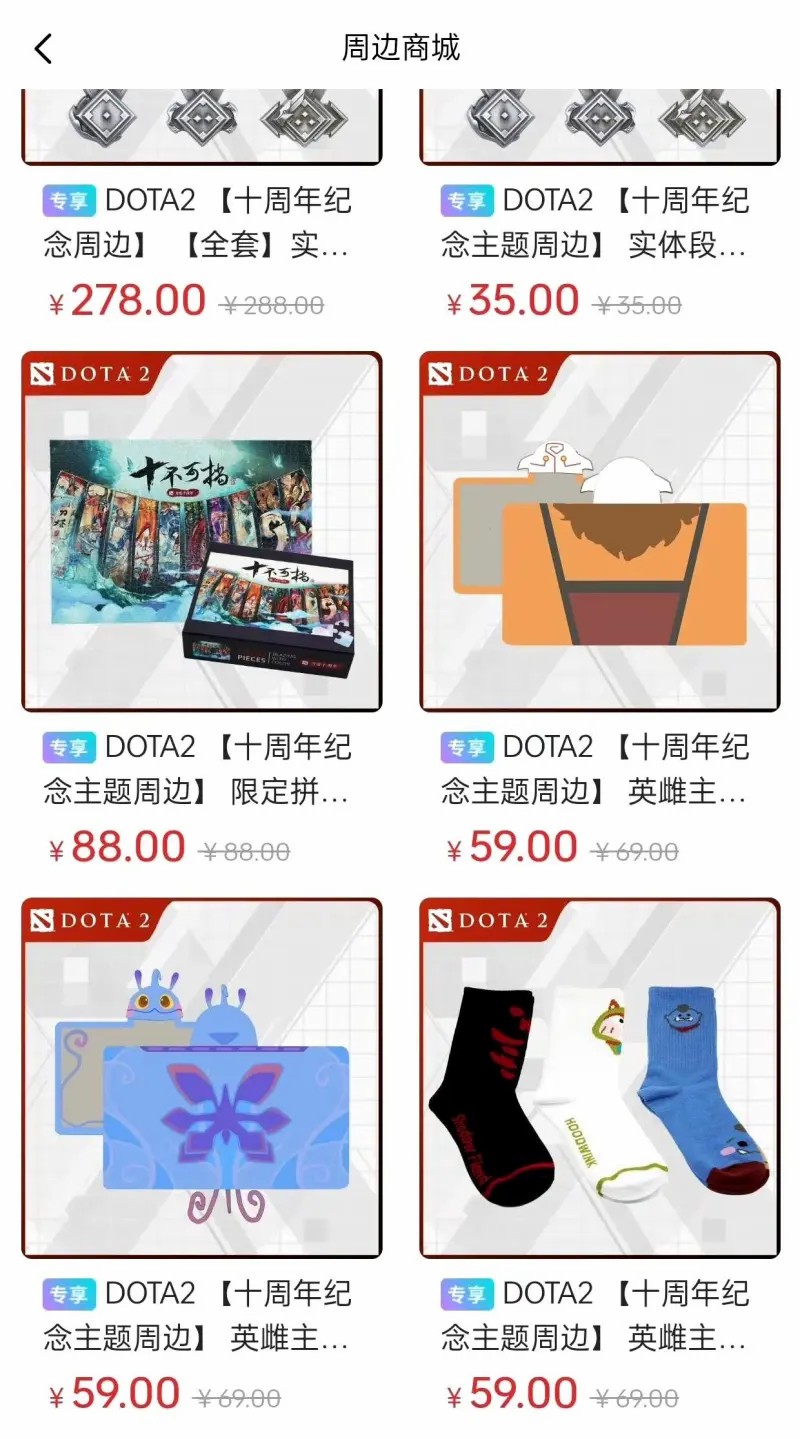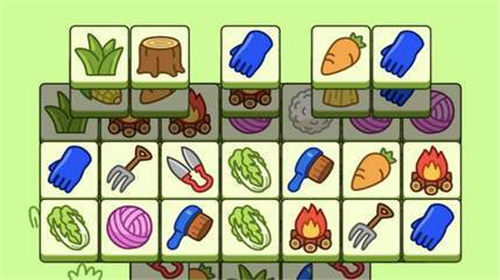任务管理器快捷键,作为Windows操作系统中一个非常强大的工具,任务管理器为用户提供了解决系统问题和优化计算机性能的便捷途径。而在使用任务管理器时,熟练掌握一些快捷键可以更加高效地完成任务。本文将为您介绍一些常用的任务管理器快捷键,帮助您更好地管理计算机任务。
任务管理器快捷键
常见任务管理器快捷键
1. Ctrl + Shift + Esc:直接打开任务管理器。通常情况下,我们可以通过按下Ctrl + Alt + Del键组合,再选择任务管理器来打开任务管理器。但使用Ctrl + Shift + Esc可以直接打开任务管理器,省去了选择步骤。
2. Alt + F:在任务管理器中打开“文件”菜单。通过按下Alt + F,可以迅速定位到任务管理器的“文件”菜单,可以通过该菜单进行一些常用操作,比如新建任务或退出任务管理器。
任务管理器快捷键(Windows任务管理器快捷键)
3. Alt + V:在任务管理器中打开“查看”菜单。按下Alt + V可以快速访问到任务管理器的“查看”菜单,可以对任务管理器中的显示内容进行一些设置,如选择要显示的列或改变排序方式。
4. Alt + T:在任务管理器中打开“选项”菜单。通过按下Alt + T,您可以快速找到任务管理器的“选项”菜单,可在菜单中开启或关闭一些功能。
5. Ctrl + Shift + Esc / Ctrl + Alt + Del:直接打开任务管理器的“性能”选项卡。在任务管理器中,由于默认打开的是“进程”选项卡,而我们更关心的可能是计算机的性能情况。通过按下Ctrl + Shift + Esc或Ctrl + Alt + Del键组合,可以直接定位到“性能”选项卡,方便我们查看和分析计算机的性能数据。
6. Ctrl + Tab / Ctrl + Shift + Tab:在任务管理器的选项卡之间切换。如果您在任务管理器中打开了多个选项卡,您可以使用Ctrl + Tab或Ctrl + Shift + Tab来在这些选项卡之间快速切换,方便您查看不同的信息。
自定义任务管理器的快捷键
除了上述常用的任务管理器快捷键外,您还可以自定义任务管理器的快捷键。下面是自定义快捷键的方法:
1. 打开任务管理器,并点击“选项”菜单。
2. 在“选项”菜单中,点击“设置快捷键”。
3. 在弹出的对话框中,选择您想要设置快捷键的功能。比如,您可以为“打开任务管理器”这个功能设置一个自定义的快捷键。
4. 点击“确定”保存设置。
这样,您就可以根据自己的喜好和使用习惯,为任务管理器的各项功能设置个性化的快捷键。
结语
本文为您介绍了一些常用的任务管理器快捷键,以及如何自定义任务管理器的快捷键。通过熟练掌握这些快捷键,您可以更加高效地使用任务管理器解决问题和优化计算机性能。